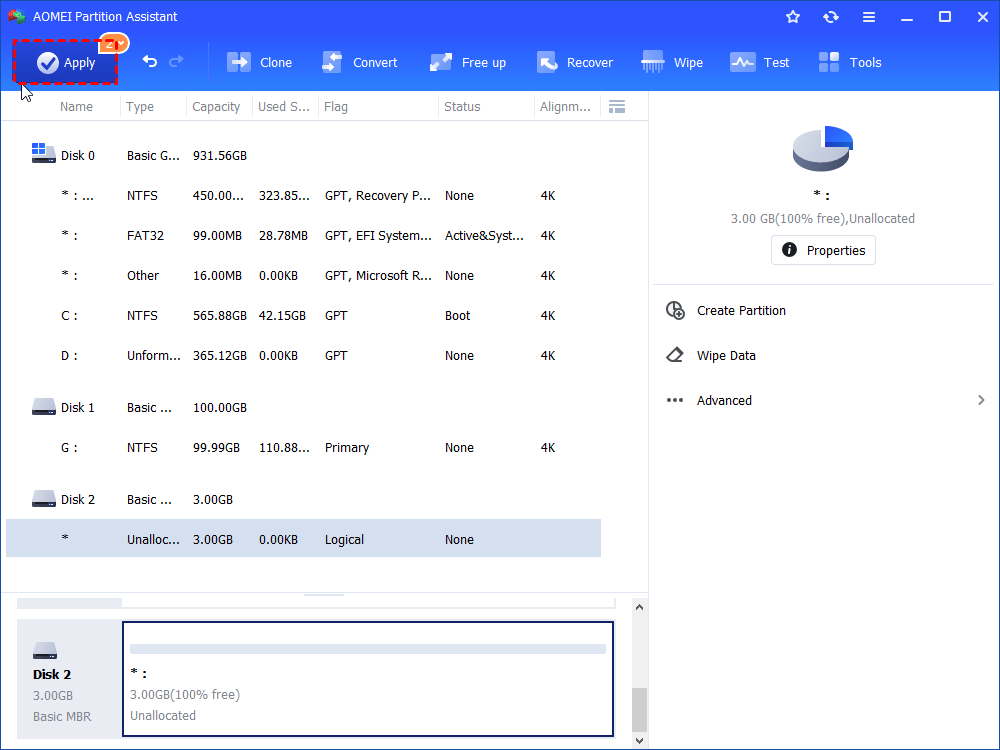This is best done when booting from your old drive’s OS, as Disk Management’s resizing options are typically limited when adjusting the drive being booted from. Please note that you typically can’t modify partitions on a drive currently running your OS, so creating bootable versions of such software may be required.Īn alternative option is to go into Disk Management (Control Panel/Administrator Tools/Computer Management/Storage/Disk Management), and simply try to delete the recovery partition, then right-click your cloned drive and use the Extend Volume option to give the free space back to the OS partition.
These tools are not supported by Crucial, so be sure to use online resources for help with the software. Some popular options for partition tools are EaseUS™ Partition Master, AOMEI® Partition Assistant, and Paragon® Partition Manager. One would be using third-party partition management tools, which can manually adjust the partitions’ sizes to your liking. You have several options to work around this issue. The recovery partition will have some sort of security permission settings, or some service using the partition, which will prevent easy alteration of the space. Because the cloning software couldn’t alter the recovery partition during the cloning process, you can’t go into Disk Management and shrink the recovery, then expand the C: partition to have a more appropriate size.